Wichtige Hinweise beim Einsatz lokaler Webserver (z. B. dem LWS):
Eine Migration IN einen lokalen Webserver produziert eine Fehlermeldung (cURL error 28…). Hier muss der Umweg über Erstellen/Hochladen eines Backups gewählt werden. Die Datei(en) sind vom Quellserver herunterzuladen und zum Zielserver wieder hochzuladen. Die Migration VON einem lokalen Webserver geht wie weiter unten beschrieben vor sich.
| Quelle | Ziel | Methode |
| Lokaler Webserver (LocalWP) | Internet | Automatische Migration |
| Internet | Lokaler Webserver (LocalWP) | Backup Backup hochladen Restore |
| Internet | Internet | Automatische Migration |
Die automatische Migration ermöglicht die einfache Übertragung einer Website auf einen anderen Server. Dabei kann es sich um einen Umzug von einer Entwicklungsumgebung auf die endgültige Domain oder einen regulären Umzug zwischen zwei Servern handeln. Auch der Umzug von einem lokalen Webserver (z. B. dem LocalWP) auf einen Server im Netz ist damit möglich.
Bei dem beschriebenen Verfahren ist es NICHT notwendig, die Backup-Daten vom Quellserver herunter- und z. B. per FTP oder Plugin auf den Zielserver hochzuladen. Der Dateitransfer findet direkt zwischen den beiden Servern statt (auch lokal mit dem LocalWP). Getestet wurde ein Umzug mit einem Backup-File über 1,5 GB (aufgeteilt in mehrere ZIP-Archive). Der gesamte Umzug war in weniger als 10 Minuten abgeschlossen!
Voraussetzung Quell-Server
- Plugin “WPvivid Backup”
- WordPress Cache löschen
Voraussetzungen Ziel-Server
- WordPress in Grundinstallation
- Plugin “WPvivid Backup”
- Alle weiteren Plugins sollten gelöscht werden
Wir klicken im Dashboard der Quellwebsite links auf WPvivid Backup und dann auf das Register “Automatische Migration”. Gemäß der Aufforderung unter Punkt 1 wechseln wir auf die Zielwebsite:
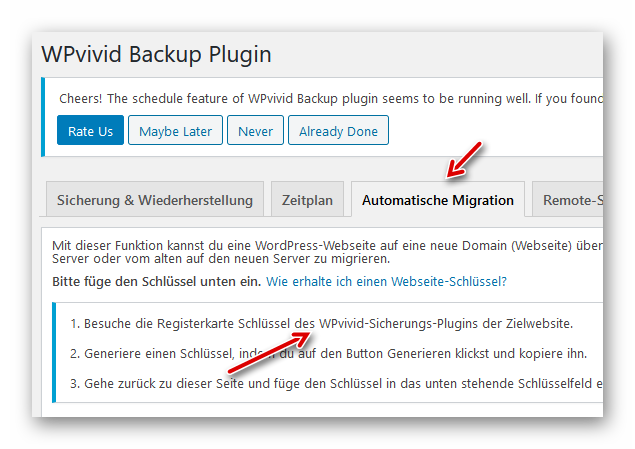
Auf der Zielwebsite klicken wir auf “Schlüssel”,…

…dann auf “Generieren”und erzeugen einen Schlüssel. Dieser läuft bei unserem Beispiel in 8 Std. ab. Wir kopieren den Schlüssel aus dem unteren Feld (lange Buchstaben-/Zahlenkolonne),…

…wechseln wieder zur Quellwebsite, fügen den Schlüssel im gezeigten Feld ein und klicken auf den blauen Button:

Zum Starten der Migration auf den Button klicken:

Der Dateitransfer ist normalerweise in wenigen Minuten erledigt. Auf OK klicken…

…und dann den Backup-Ordner (auf der Zielwebsite) mit Klick auf den blauen Button scannen:

Das übertragende Backup (Typ:Migration) wurde gefunden:
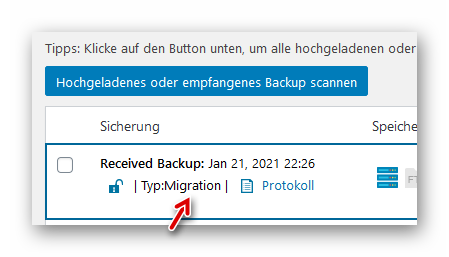
Auf den Link “Wiederherstellen” klicken:
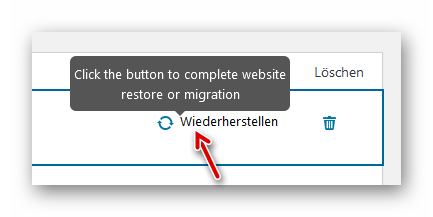
Prüfen, ob das richtige Backup ausgewählt wurde und auf “Wiederherstellen” klicken:

Die Sicherheitsabfrage mit OK bestätigen:

Die Migration ist abgeschlossen. Auf OK klicken…

…und die Login-Daten (der Quellwebsite) eingeben:
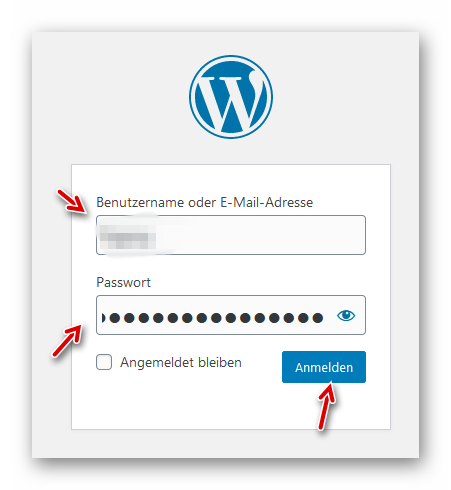
Die Migration ist damit abgeschlossen. Alle Inhalte inkl. Datenbank wurden kopiert und die Pfade der Links automatisch angepasst. Es wird empfohlen, die Funktionalität der Website durch Stichproben zu überprüfen.
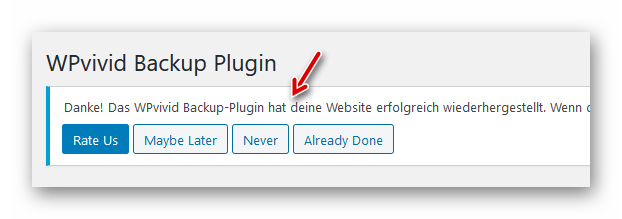
Hinweis:
Bei einer Migration von einem lokalen Entwicklungs-System kann der Admin-Name ggf. abweichend sein (lws o. ä.). In dieser Beschreibung wird aufgezeigt, wie der Admin-Name geändert werden kann.
