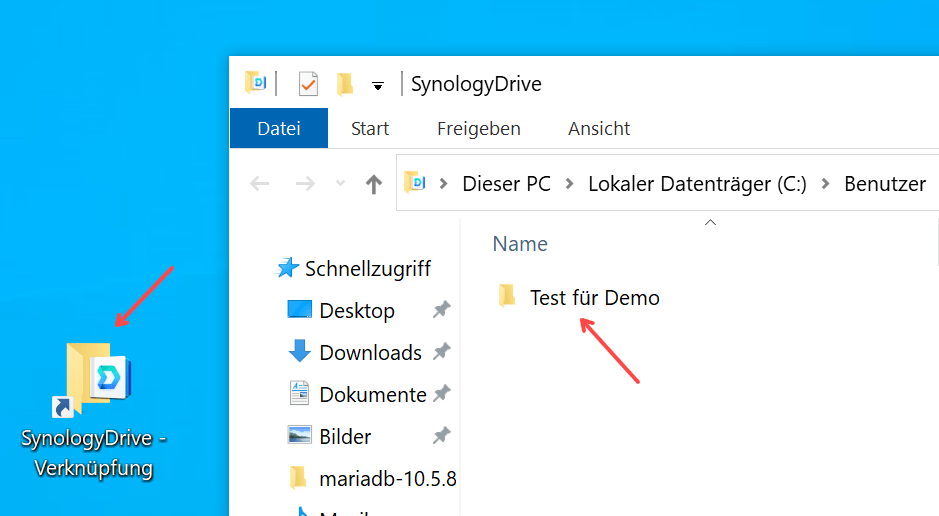Mit dem Synology Drive Client ist der einfache Zugriff auf die Daten von Synology Drive möglich. Es sind Versionen für Windows, Mac, Ubuntu, Android und IOS verfügbar.
Wir gehen zum Download-Zentrum von Synology und wählen „NAS“ und unser Synology-Modell (im Beispiel DS220+) aus:
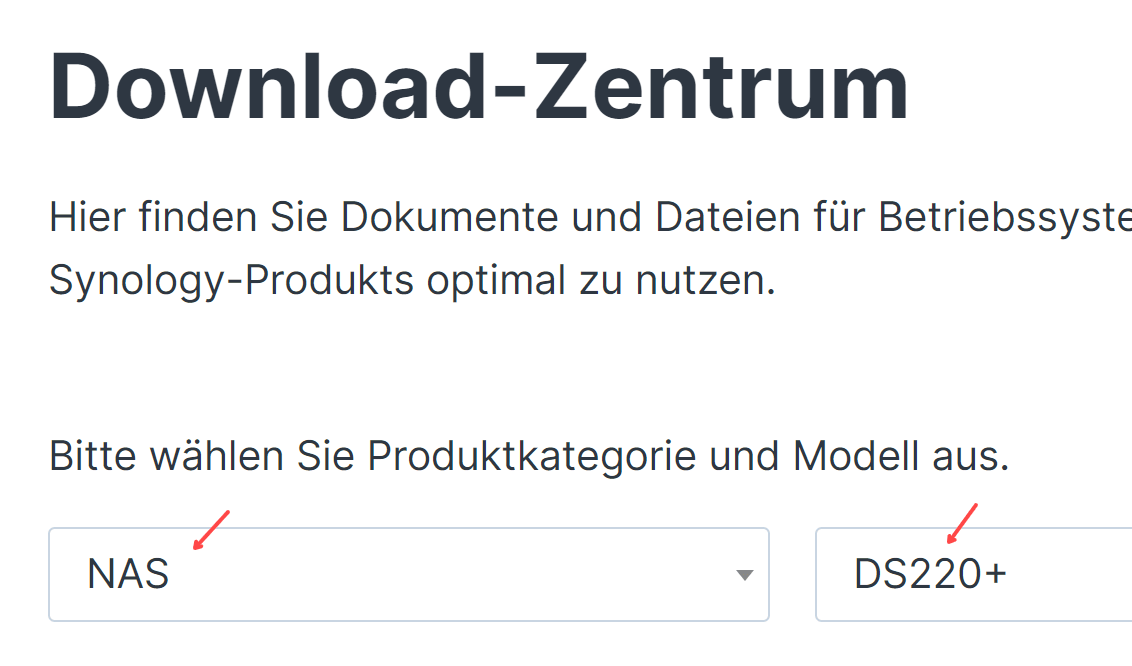
Dektop-Dienstprogramme wählen und bei „Synology Drive Client“ den Button „Download“ anklicken:
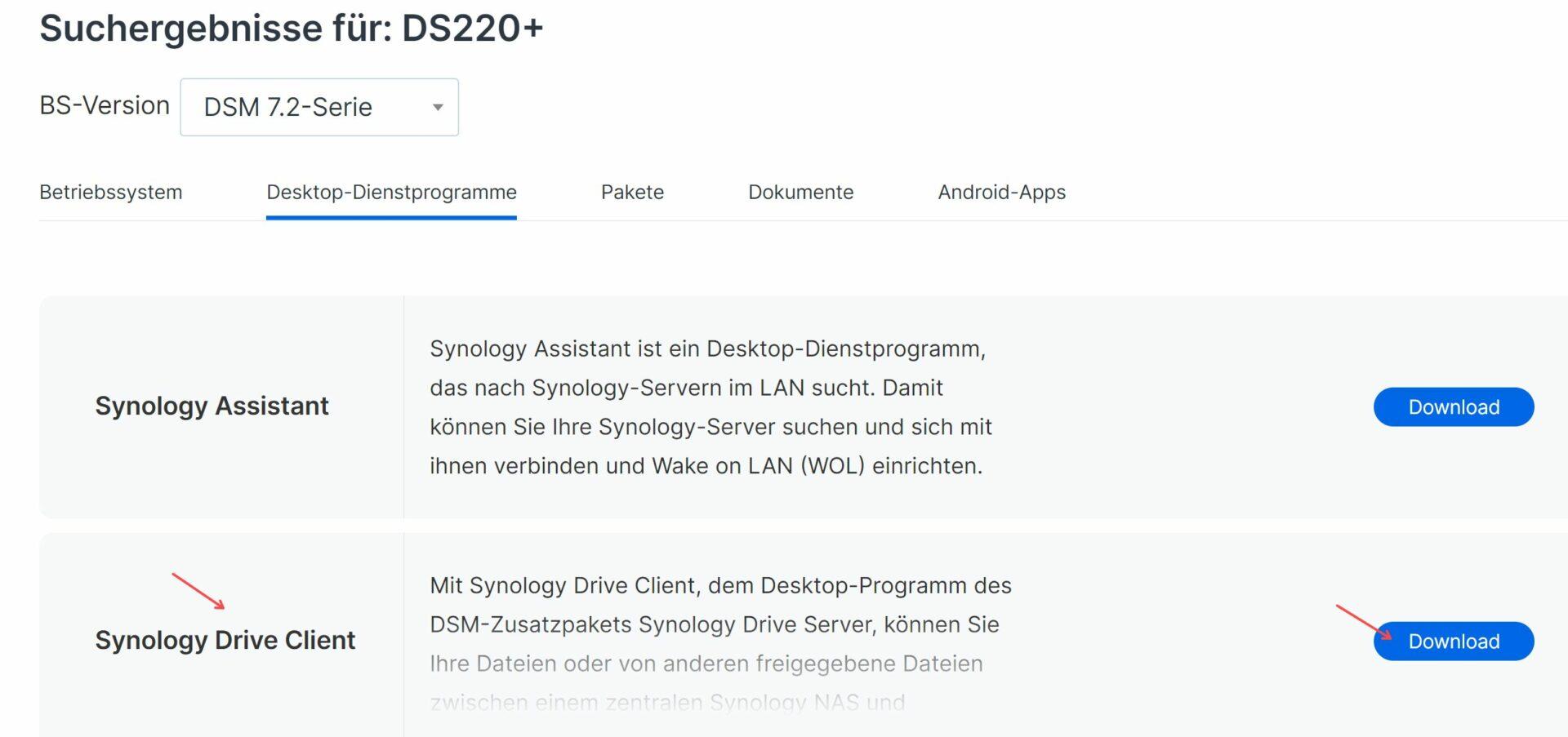
Für Windos 11 den gezeigten Button anklicken…
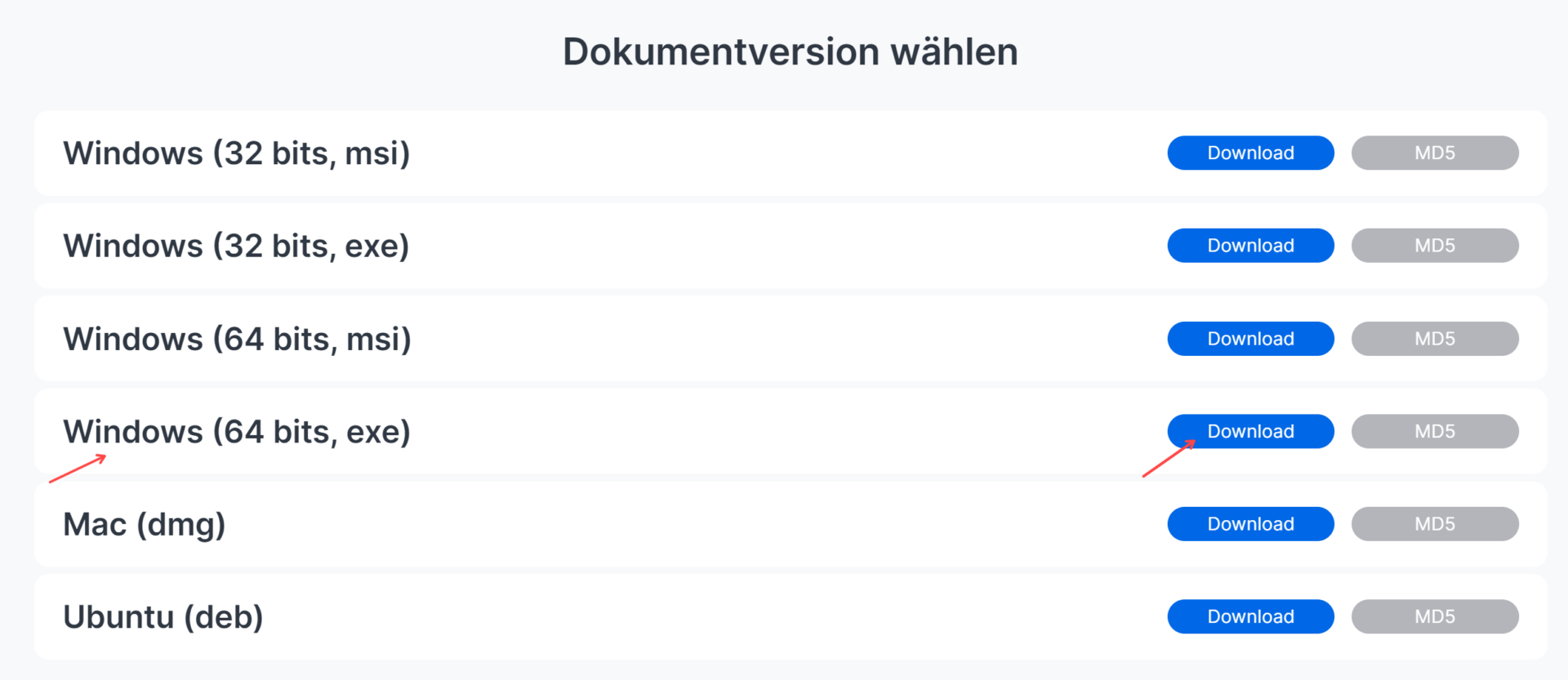
…und die Ausführung erlauben:
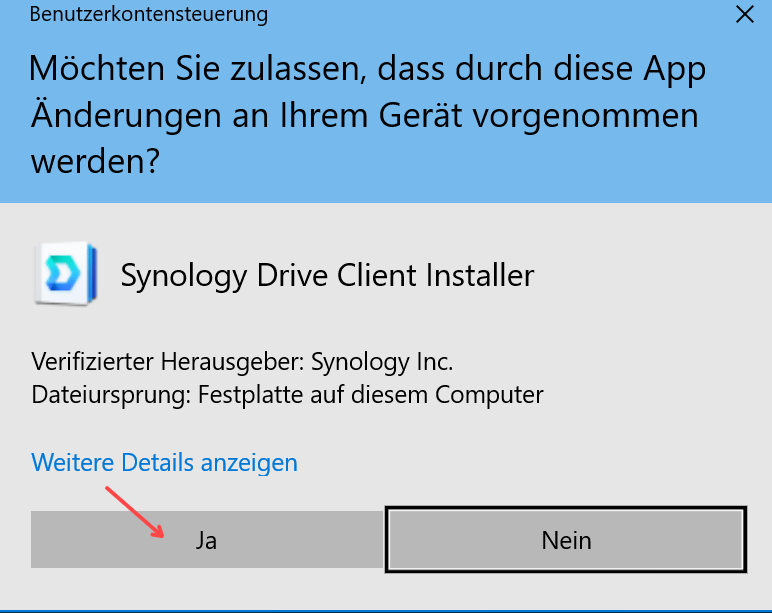
Die nachfolgenden Schritte vornehmen:
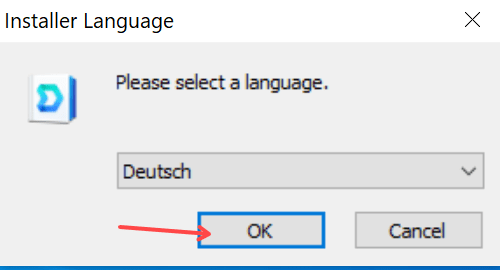
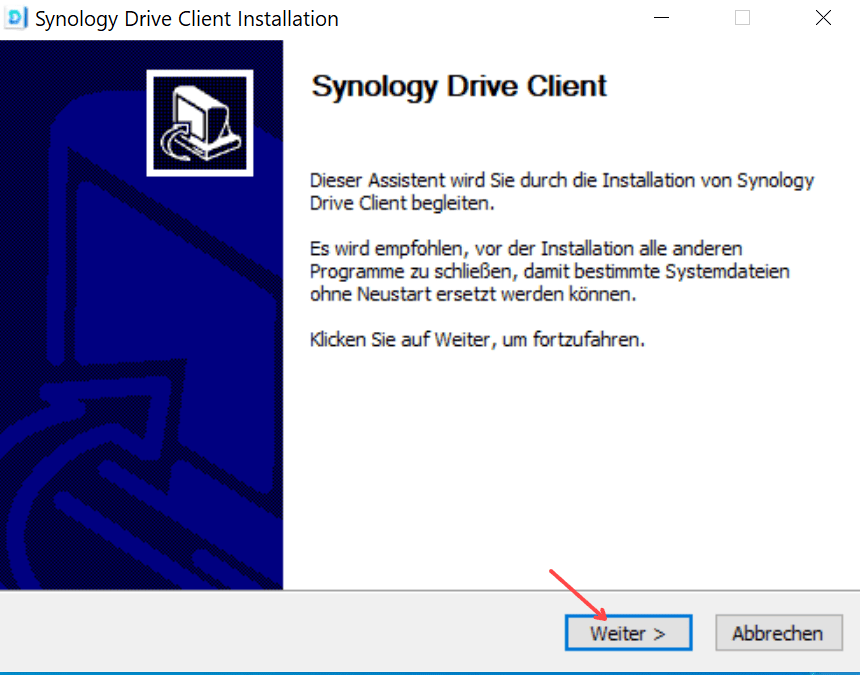
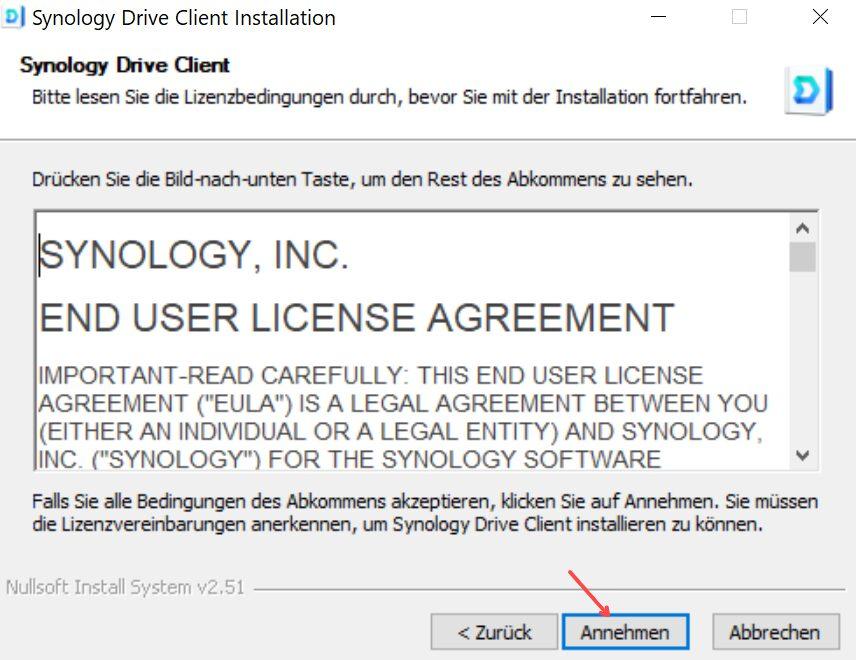
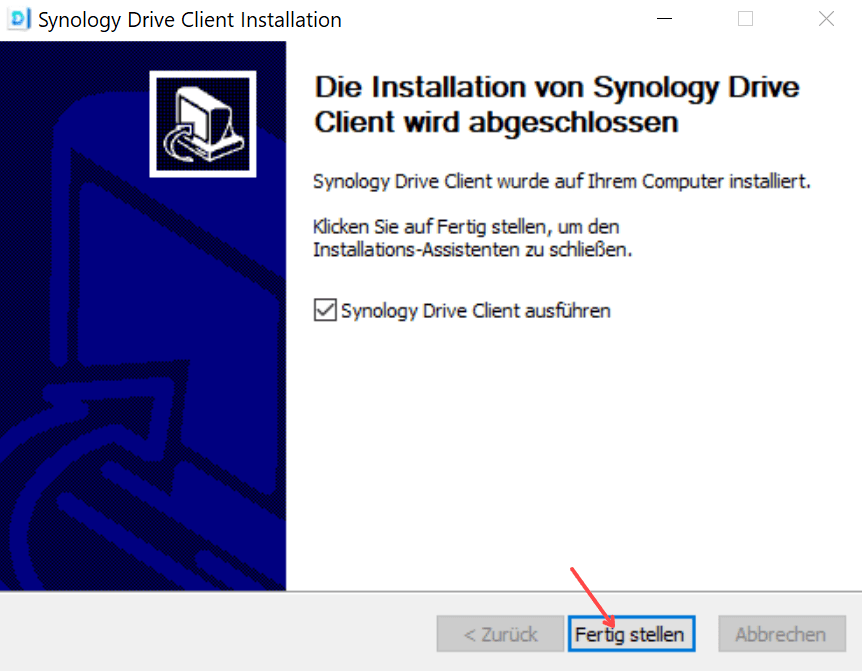
Hier geben wir die vom Administrator erhalten Daten in die drei Felder ein und klicken auf „Weiter“:
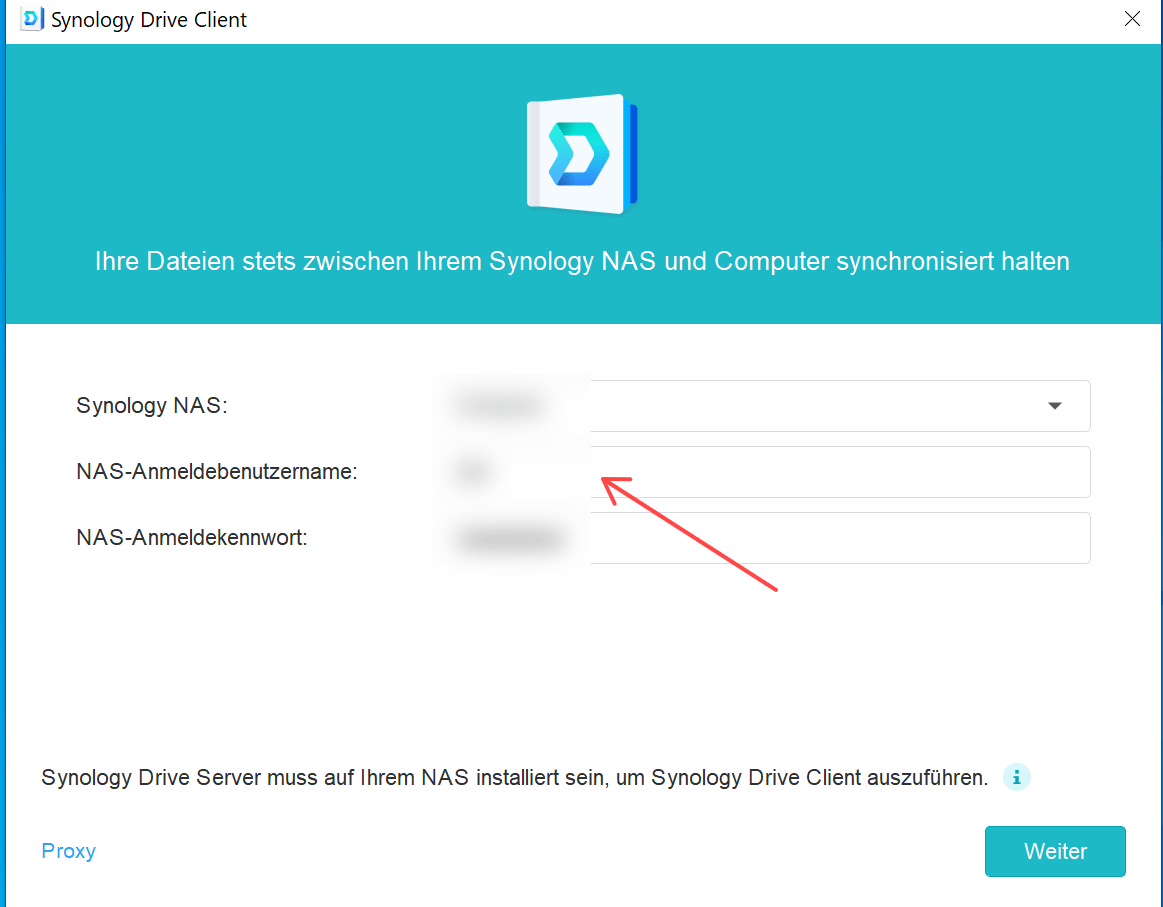
Auf „Weiter“ klicken:

Auf den gezeigten Button klicken…
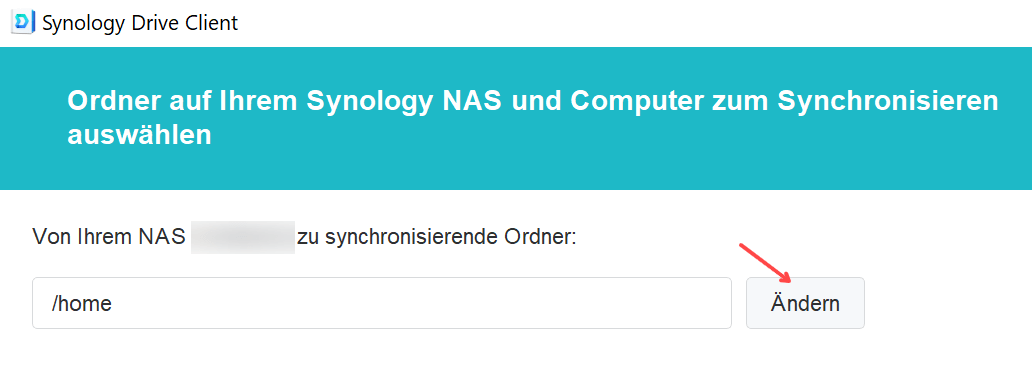
…und den zugeteilten Team-Ordner markieren. Weiter mit OK:

Der Installer legt im gezeigten Pfad einen Ordner „“SynologyDrive“ an. Auf „Fertig“ klicken:
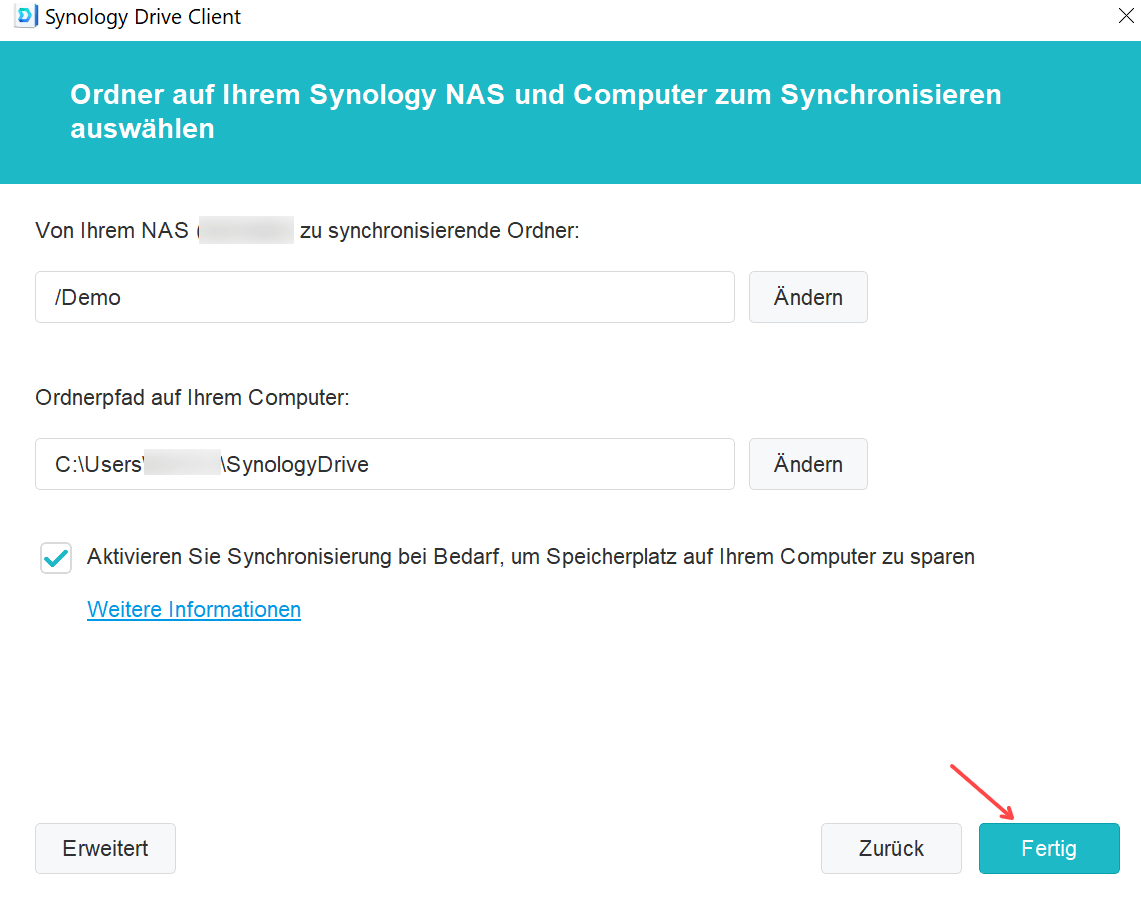
Nachfolgend jeweils den gezeigten Button anklicken:
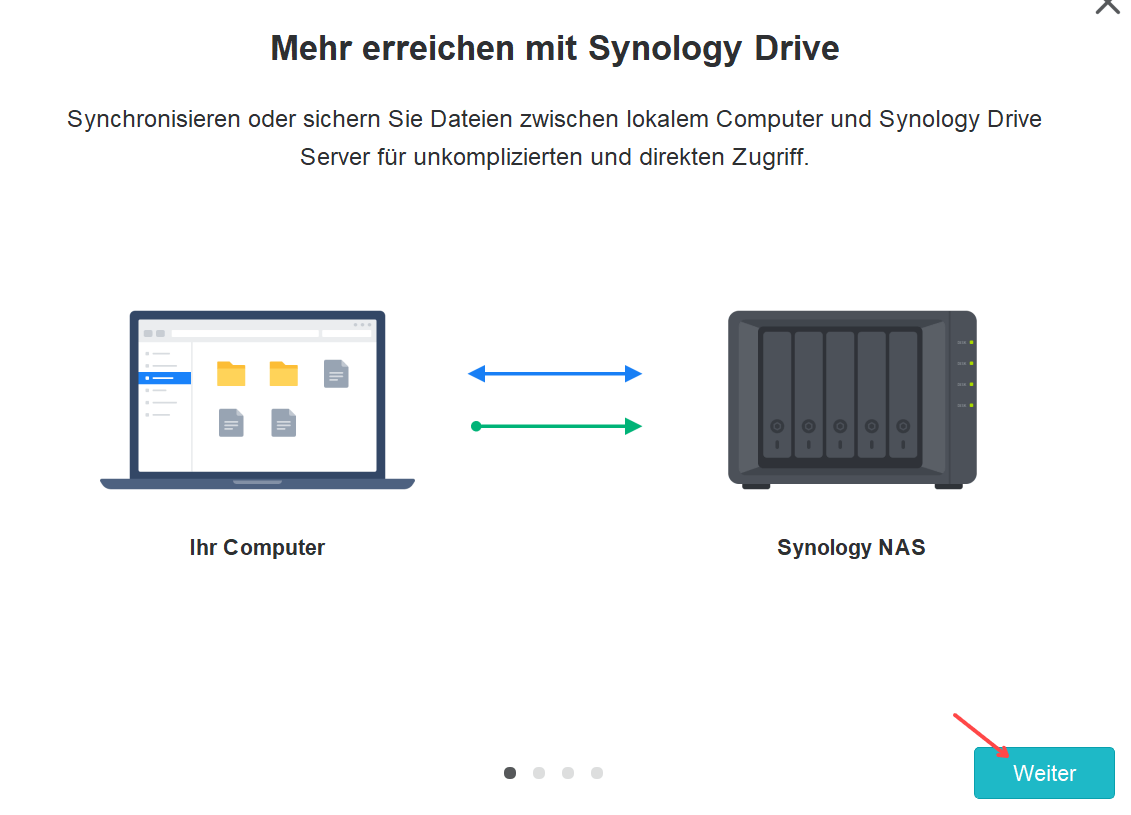
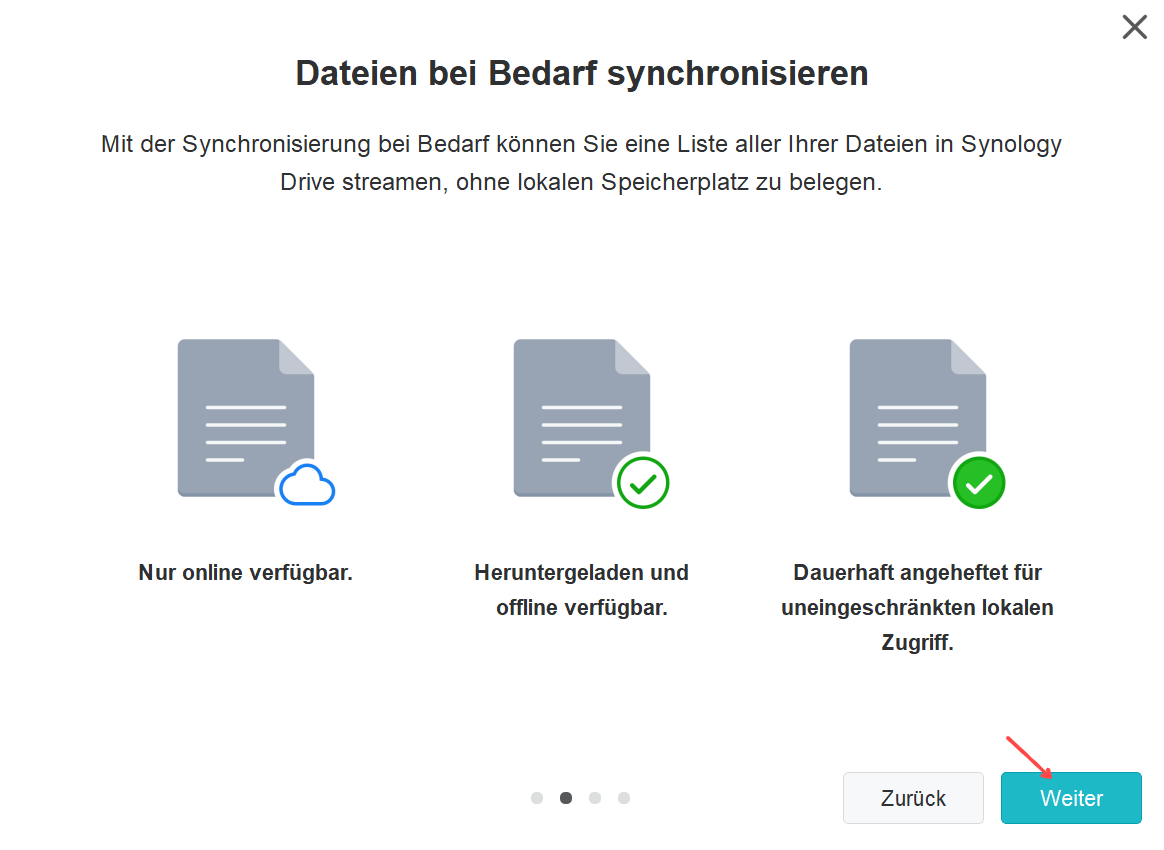
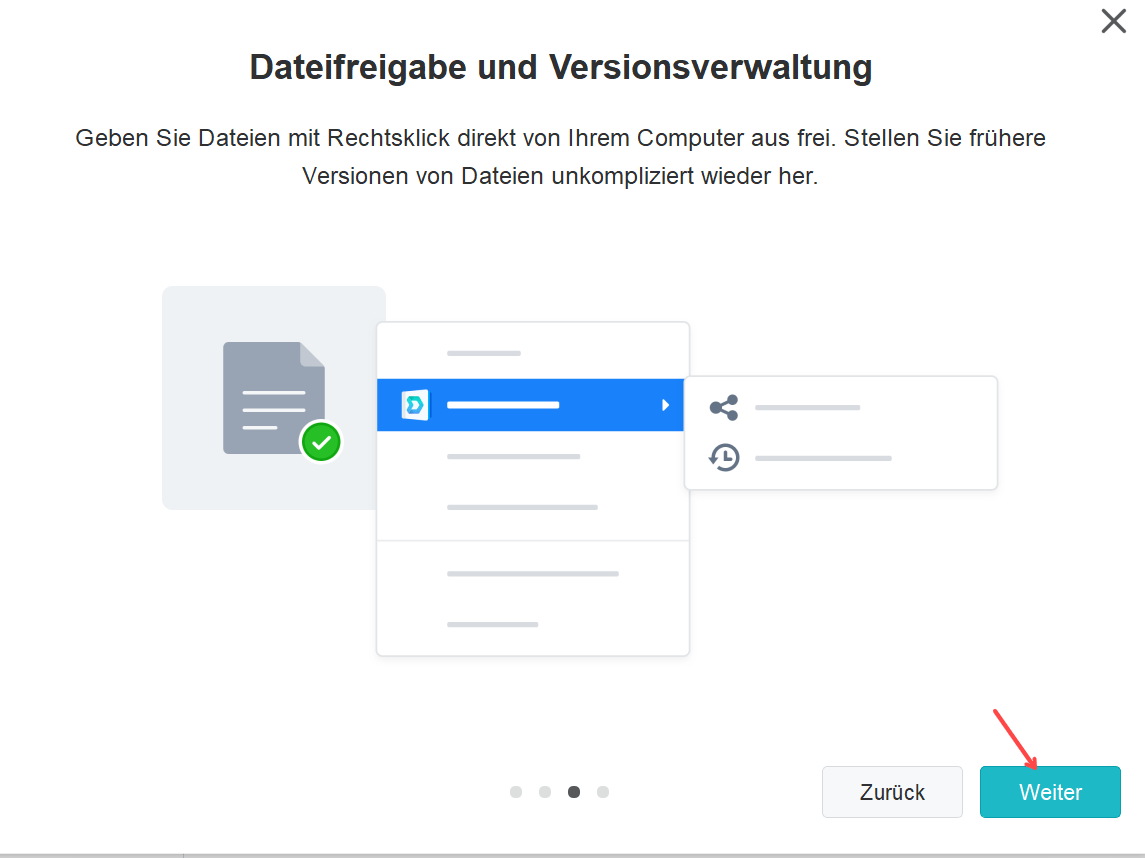
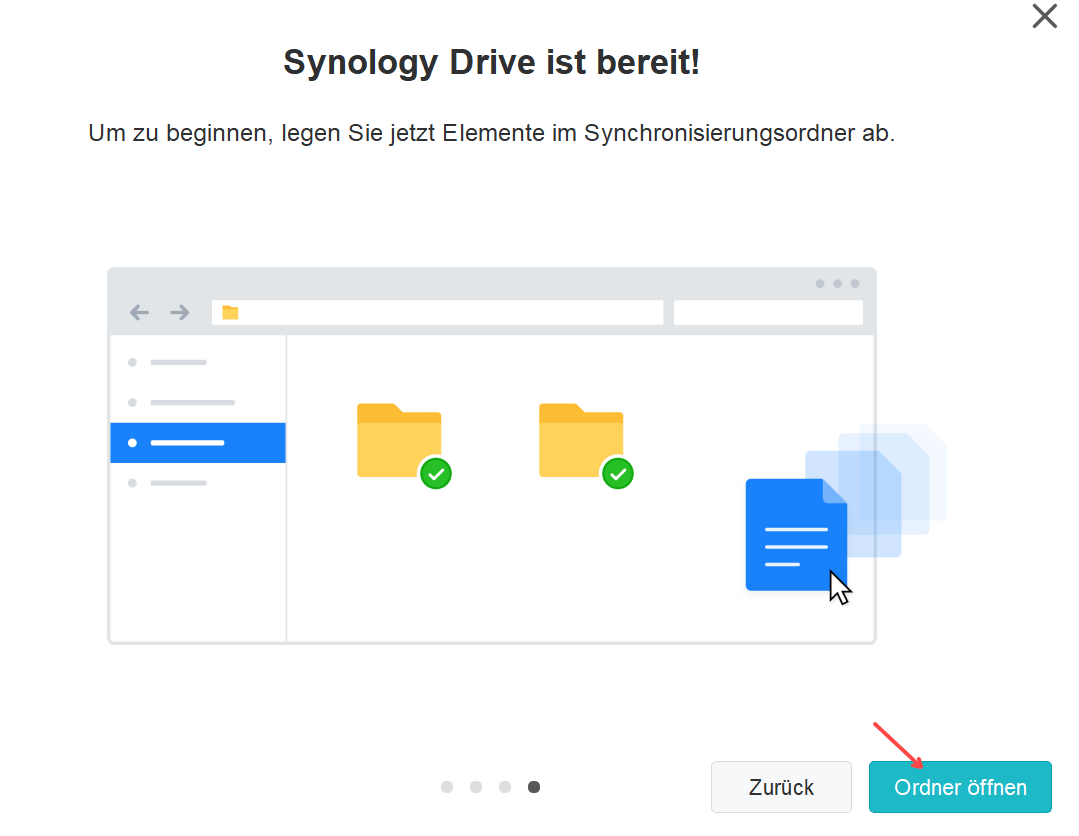
In dieser Einstellung zeigt der grüne Haken eine erfolgreiche Verbindung an. Der Ordner „SynologyDrive“ ist noch leer:

Wenn der NAS-Administrator Daten ablegt, erscheinen sie zeitgleich bei allen Benutzern, welche Zugang zum Team-Ordner „Demo“ haben:
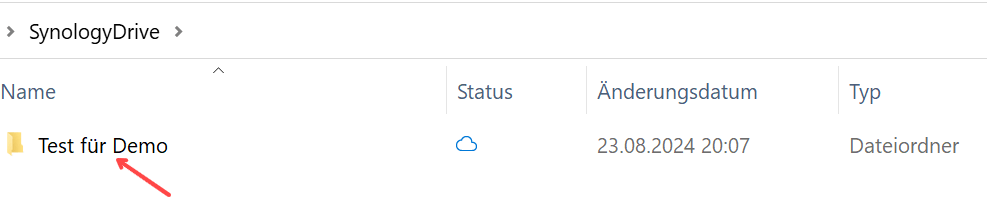
Auf dem Desktop befindet sich bereits eine Verknüpfung (Link) zum Ordner „SynologyDrive“. Wenn wir das Symbol in die Taskleite nach unten ziehen, öffnet sich mit einem Mausklick der Ordner „SynologyDrive“
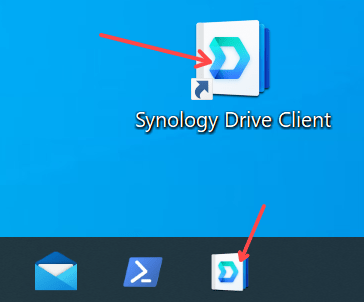
Alternative eine Verknüpfung zum Ordner Synology Drive anlegen
Durch eine Verknüpfung zum Ordner in Synology Drive ist ein direkter Zugriff auf das Netzlaufwerk möglich.
Wir öffnen den Windows-Explorer und klicken uns über Dieser PC -> Benutzer -> (Benutzername) vor, bis der gezeigte Ordner „SynologyDrive“ zu sehen ist:

Mit der rechten Maustaste auf diesen Ordner klicken und „Verknüpfung erstellen“ auswählen:
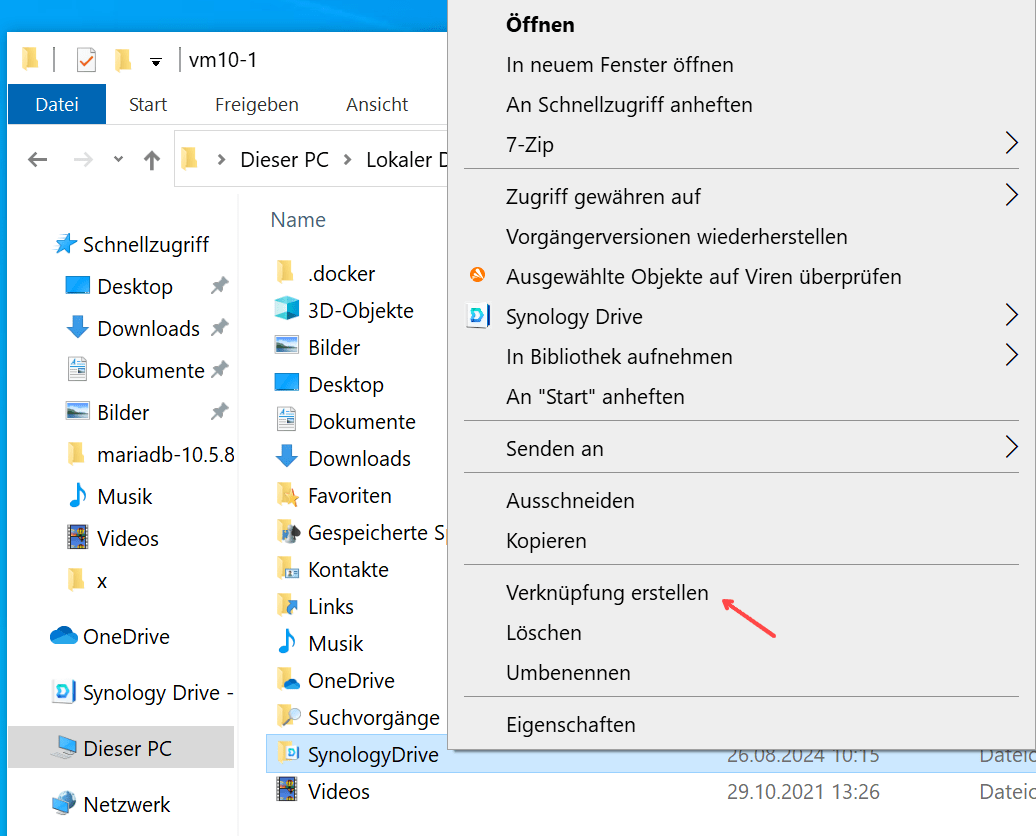
Die erstellte Verknüpfung auf den Desktop ziehen:

Mit einem Doppelklick auf das Verknüpfungs-Symbol öffnet sich direkt der Ordner in Synology Drive zur Ansicht/Bearbeitung der Dateien: