Hinweis:
Diese Anleitung setzt fundierte Kenntnisse voraus und richtet sich an erfahrene Benutzer!
Ein “Totalschaden” liegt vor, wenn die Website im Frontend und auch im Dashboard nicht mehr erreichbar ist. Mögliche Ursachen sind Datenbankfehler, missglückte Plugin-oder Theme-Updates, unsachgemäße Änderungen an der Datei htaccess usw. Um das Problem nicht zu verschlimmbessern ist erstmal Ruhe und planvolles Vorgehen angesagt.
Das letzte funktionierende Voll-Backup (Dateien und Datenbank) muss gesucht und heruntergeladen werden. Wenn die Sicherungen zeitgleich auf dem Webserver und einem Remote-Speicher vorliegen, ist der Remote-Zugriff u. U. einfacher. Je nach Downloadgeschwindigkeit dauert das Herunterladen einige Minuten.
Wir loggen uns in die Serverwaltung ein, suchen per FTP den Root-Ordner und benennen in durch Anhängen von “-old” um. Der Root-Ordner hat oft den Namen der Domain, so dass wir ihn leicht finden können. Aus “meine.website.de” wird dann nach der Umbenennung beispielsweise “meine.website.de-old”. Wir nehmen also im Root-Ordner keine Neuinstallation vor und Löschen ihn auch bewusst nicht. Es kann sein, dass später noch Dateien (Bilder, PDF usw.) der fehlerhaften “alten” Website benötigt werden und über FTP haben wir damit jederzeit Zugriff. Nach einer Karenz-Zeit von ca 4 Wochen kann dieser Ordner auch gelöscht werden, um Speicherplatz freizugeben.
In der Serverwaltung erstellen wir eine neue Datenbank an und wählen im Kommentartext eine deutliche Unterscheidung zur vorhandenen Datenbank, z. B. durch den Zusatz “Neu”.
Im nächsten Schritt legen wir per FTP den ursprünglichen Root-Ordner (Beispiel: meine.website.de) an.
Nun installieren und aktivieren wir WordPress in der Grundkonfiguration und installieren anschließend das Plugin “WPvivid Backup“.
Wir loggen uns im Dashboard ein und klicken auf WPvivid -> Hochladen:
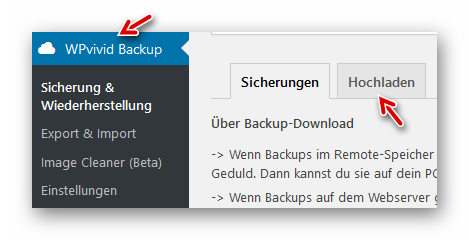
Das zuvor heruntergeladene Backup ziehen wir mit Drag & Drop in das markierte Feld hinein (es können auch mehrere Dateien sein):
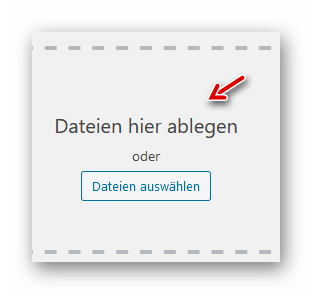
Danach klicken wir auf den Button “Upload” und warten, bis alle Dateien hochgeladen sind:

Diese Meldung bestätigen wir mit OK:
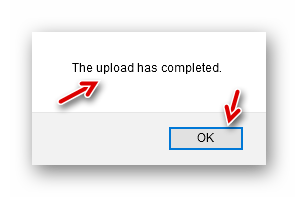
Die aktuelle Zeile für unser hochgeladenes Backup ist durch eine Umrahmung hervorgehoben. Der Klick auf den Link “Wiederherstellen” starten den Restore-Prozess:
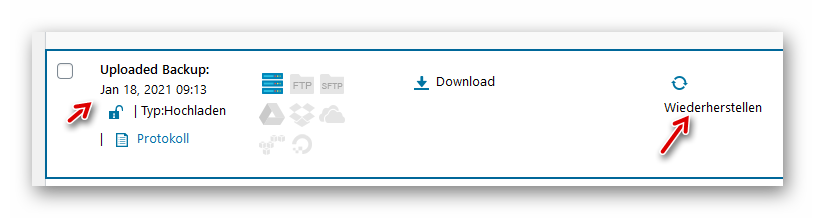
Die weiteren Schritte entsprechen dem hier beschriebenen “normalen” Restore (nach dem vierten Bild).
